The Apple gadgets are full of facilities which provide you the much needed ease in performing all the functions. The screenshot taking is one of them. The way to taking the screenshot in the MacBook Air is not as same as in a windows PC.
Though, it'd not very hard to practice the methods. Apart from that, the MacBook Air also has choice for taking the screenshot. There are 4-5 important methods to take a screenshot on MacBook Air. Here below are the ways.
Click on a menu title to see its list of contents. Press Shift-Command-4 and the pointer will change to a crosshair. Drag to select the menu, or the area which you want to capture. How to take a screenshot in macOS Mojave. Many of us have long been familiar with the old standbys of macOS screenshots: Command-Shift-3 takes a screenshot of the entire screen, which immediately.
Restart your Mac. Long-time no restarting your Mac may cause some applications won't work well. 1) How to take a screenshot of your entire screen? 1) Hold down Command ⌘ + shift + 3 simultaneously 2) You will hear a camera click sound. Result: Mac will capture the entire screen and save it as a.png file on your desktop. Note: File on Desktop will be named like 'Screen shot 2020-08-29 at 08.45.00 AM.png' Tip: This process also works on MacBook Air.
Full Screenshot
As the name suggests, it is a method which allows you take the screenshot of whatever in live on your screen. The below is a one step procedure to do it.
Wd my passport 2tb for mac review. Just Press Command(⌘)+Shift+3 in order to take a full screen shot of the live screen of your MacBook Air.
Once you've pressed the combination mentioned above, you'll hear a shutter sound as confirmation and the screen shot will instantly appear on your screen as a PDF file.
Cropped Screenshot
If you need to take a screenshot of a selected window on your live screen, then this below method could be useful.
Use the combination of Command(⌘)+Shift+4 buttons and you'll get an arrow shaped cursor on your screen. You can drag to the cursor to the part of the window you want to capture and just click it.
Again, you'll hear a shutter sound and the screenshot will simultaneously appear on the screen as a PDF file.
Please click here for today's top deals on eBay.
Related:How to screenshot Huawei phones
Precisely Cropped Screenshot
This method is best when you don't have to take a screenshot of a large screen, but, a small icon or name only. This is using the same combination of the above method, but with an addition to it.
All you need to do is just pressing the Command(⌘)+Shift+4+Spacebar to perform this method. You'll get an arrow again and this time you can crop the selected part of which you need a screen shot.
The shutter sound will confirm that your action has been done and the screenshot will appear on the screen as a PDF file.
SCREENSHOTS WITH GRAB
Grab is a utility that comes pre-installed on all Macs and allows you to create screenshots from the menu bar. You can take screenshots of entire or part of your screen with the help of built in Grab.
How to Use Grab utility
- First Open a new Finder window. Finder is a Mac's navigational tool, which helps you to find files, utilities and programs etc.
- In the Finder window , click on the Applications in the left pane, slect the utilities folder in the rifht pane display.
- Open the utilties folder . Here find for the Grab icon with large scissors image
- Drag the Grab Icon to the Dock.
- Now you want to use Grab , then just click on the icon in your dock.
Number of ways to capture screenshot using Grab tool
Capture Full screen:
- Go to the Grab tool-> Click on Capture in the menu bar.
- Now select 'Screen' option from the drop down menu
Capture only a part of the screen:
- Go to the Grab tool-> Click on Capture in the menu bar.
- Now select ' Selection', drag the mouse to the part of the area you want to capture, then release the mouse button.
Capture a computer window:
- Go to the Grab tool-> Click on Capture in the menu bar.
- Now select ' Window', then the computer window is catured.
Delay Screenshot:
If you need to take a screenshot of a particular time, for example, you're watching a video and at a particular instant you want a scene to get captured, then this method could do the deal for you.

- Go to the Grab tool-> Click on Capture in the menu bar.
- Now select 'Timed Screen', before you click on click Start Timer.
- Open a screen which you to capture, after the ten seconds of clicking on the 'Timed Screen' option , your screenshot will be taken.
Saving screenshots:
After capturing a screenshot,
choose File > Save, give name for the picture, select the file type (JPEG, PNG, or TIFF), then click Save.
Final Words
The screenshot taking is quite an easy task for the PCs and laptops with the Windows OS installed on them, but, the Apple is again a step further with the other and has provided the options of taking the screenshots as you want them. What to format usb drive for mac and pc.
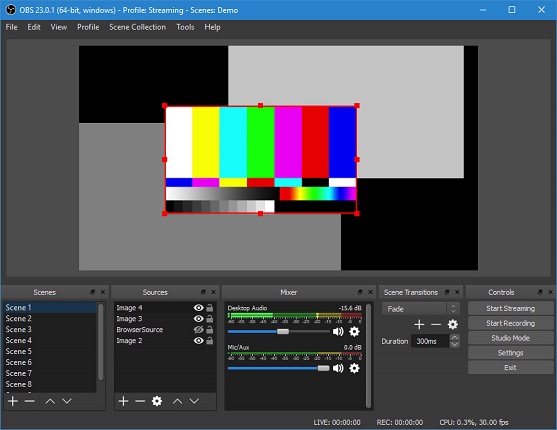
- Go to the Grab tool-> Click on Capture in the menu bar.
- Now select 'Timed Screen', before you click on click Start Timer.
- Open a screen which you to capture, after the ten seconds of clicking on the 'Timed Screen' option , your screenshot will be taken.
Saving screenshots:
After capturing a screenshot,
choose File > Save, give name for the picture, select the file type (JPEG, PNG, or TIFF), then click Save.
Final Words
The screenshot taking is quite an easy task for the PCs and laptops with the Windows OS installed on them, but, the Apple is again a step further with the other and has provided the options of taking the screenshots as you want them. What to format usb drive for mac and pc.
The windows gadgets don't have the in-built delay option or precisely cropped option in them. Besides, Apple users can download the software like OnyX to capture the screenshots.
The software will give them access to save their screenshot in various file like .JPG, .PNG and more. They can also select a definite location to save their taken screenshot while using the software.
I hope that the above methods will be enough for the Apple users to take the screenshot on their MacBook Air.
Please click here for daily deals on eBay.com
The Macintosh operating system has always made it easy to capture a screen shot. A screen shot is an image of your computer desktop or an active window. Here's a summary of all the keyboard shortcuts you can use to capture your screen in Mac OS X.
A. Entire screen:
- To capture the entire screen, press Command-Shift-3. The screen shot will be automatically saved as a PNG file on your desktop with the filename starting with 'Picture' followed by a number, example Picture 1, Picture 2, and so on.
- To copy the entire screen, press Command-Control-Shift-3. The screen shot will be placed on your clipboard for you to paste into another program like PowerPoint, Word, Photoshop, etc.
Screen Capture On Mac Pro
B. Portion of the screen:
- To capture a portion of the screen, press Command-Shift-4. A cross-hair cursor will appear and you can click and drag to select the area you wish to capture. When you release the mouse button, the screen shot will be automatically saved as a PNG file on your desktop following the same naming convention as explained on the first tip above.
- To copy a portion of the screen to the clipboard, press Command-Control-Shift-4. A cross-hair cursor will appear and you can click and drag to select the area you wish to capture. When you release the mouse button, you can paste the screen shot to another application.
C. Specific application window:
Mac Screen Capture Tool
- To capture a specific application window, press and hold Command-Shift-4 then tap on the Spacebar. The cursor will change to a camera, and you can move it around the screen. As you move the cursor over an application window, the window will be highlighted. The entire window does not need to be visible for you to capture it. When you have the cursor over a window you want to capture, just click the mouse button and the screen shot will be saved as a PNG file on your desktop.
- To copy a specific application window, press and hold Command-Control-Shift-4 then tap on the Spacebar. The cursor will change to a camera, which you can move around the screen. As you move the cursor over an application window, the window will be highlighted. The entire window does not need to be visible for you to capture it. When you have the cursor over a window you want to capture, just click the mouse button and you can paste the screen shot into another application.
Capture Screen Image On Mac
Minecraft sp mac free. ___________________________________________________________
Free Mac Screen Capture
Computing Tips and Techniques are brought to you by the Information Technology Group for the purpose of sharing a wide variety of technology tips with its clients. The collection of these tips are protected by intellectual property rights, such as copyright. All intellectual property rights belong to the manufacturer of the software product in question.
