- Pivot Table Excel 2011 Mac Tutorial Free
- Excel Pivot Table Tutorial Advanced
- Pivot Table Excel 2011 Mac Tutorial Pdf
Insert A Pivot Table. First, we will need to insert a pivot table. This is done in the usual manner. Select a cell inside the data go to the Insert tab then press the Pivot Table button. In order to use DAX formulas, we will need to select the Add this to the Data Model option. With traditional pivot tables, we don't need to. I have a requirement to Pivot the a data ( Around 500K rows ) and display in Mac Excel 2011. I built a custom Pivot Table builder and user can manipulate the row/columns based on requirement. I have come up with the following two Approaches: 1) Use the Excel Pivot Table. Select the cells you want to create a PivotTable from. Note: Your data shouldn't have any empty rows or columns. It must have only a single-row heading. Select Insert PivotTable.
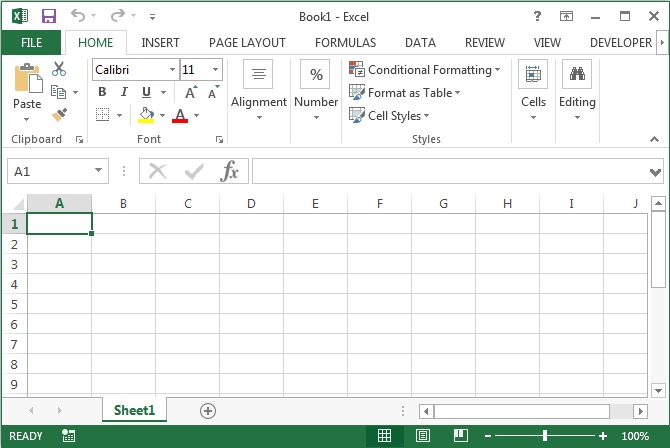
- Excel Pivot Tables Tutorial
- Excel Pivot Tables Useful Resources
- Selected Reading
Enjoy the videos and music you love, upload original content, and share it all with friends, family, and the world on YouTube. Pivot tables in Xls 2011 for mac I have prepared a pivot table based on data source in workbook 1 and now want to use the same format and structure for some data in workbook 2. In xls for pc 2003 I could copy the pivot table.
You can summarize a PivotTable by placing a field in ∑ VALUES area in the PivotTable Fields Task pane. By default, Excel takes the summarization as sum of the values of the field in ∑ VALUES area. However, you have other calculation types, such as, Count, Average, Max, Min, etc.
In this chapter, you will learn how to set a calculation type based on how you want to summarize the data in the PivotTable.
Sum
Consider the following PivotTable wherein you have the summarized sales data regionwise, salesperson-wise and month-wise.
As you can observe, when you drag the field Order Amount to ∑ VALUES area, it is displayed as Sum of Order Amount, indicating the calculation is taken as Sum. In the PivotTable, in the top-left corner, Sum of Order Amount is displayed. Further, Grand Total column and Grand Total row are displayed for subtotals field-wise in rows and columns respectively.
Value Field Settings
With Values Field Settings, you can set the calculation type in your PivotTable. You can also decide on how you want to display your values.
- Click on Sum of Order Amount in ∑ VALUES area.
- Select Value Field Settings from the dropdown list.
The Value Field Settings dialog box appears.
The Source Name is the field and Custom Name is Sum of field. Calculation Type is Sum. Click the Show Values As tab.
In the box Show Values As, No Calculation is displayed. Click the Show Values As box. You can find several ways of showing your total values.
% of Grand Total
You can show the values in the PivotTable as % of Grand Total.
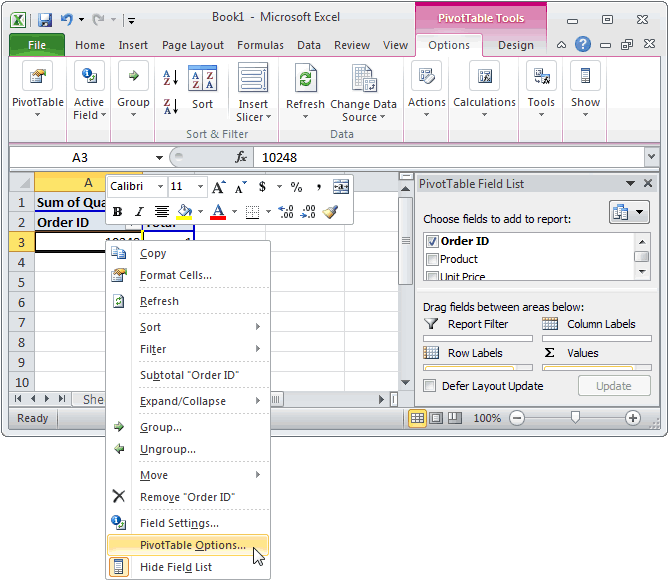
- Excel Pivot Tables Tutorial
- Excel Pivot Tables Useful Resources
- Selected Reading
Enjoy the videos and music you love, upload original content, and share it all with friends, family, and the world on YouTube. Pivot tables in Xls 2011 for mac I have prepared a pivot table based on data source in workbook 1 and now want to use the same format and structure for some data in workbook 2. In xls for pc 2003 I could copy the pivot table.
You can summarize a PivotTable by placing a field in ∑ VALUES area in the PivotTable Fields Task pane. By default, Excel takes the summarization as sum of the values of the field in ∑ VALUES area. However, you have other calculation types, such as, Count, Average, Max, Min, etc.
In this chapter, you will learn how to set a calculation type based on how you want to summarize the data in the PivotTable.
Sum
Consider the following PivotTable wherein you have the summarized sales data regionwise, salesperson-wise and month-wise.
As you can observe, when you drag the field Order Amount to ∑ VALUES area, it is displayed as Sum of Order Amount, indicating the calculation is taken as Sum. In the PivotTable, in the top-left corner, Sum of Order Amount is displayed. Further, Grand Total column and Grand Total row are displayed for subtotals field-wise in rows and columns respectively.
Value Field Settings
With Values Field Settings, you can set the calculation type in your PivotTable. You can also decide on how you want to display your values.
- Click on Sum of Order Amount in ∑ VALUES area.
- Select Value Field Settings from the dropdown list.
The Value Field Settings dialog box appears.
The Source Name is the field and Custom Name is Sum of field. Calculation Type is Sum. Click the Show Values As tab.
In the box Show Values As, No Calculation is displayed. Click the Show Values As box. You can find several ways of showing your total values.
% of Grand Total
You can show the values in the PivotTable as % of Grand Total.
- In the Custom Name box, type % of Grand Total.
- Click on the Show Values As box.
- Click on % of Grand Total in the dropdown list. Click OK.
The PivotTable summarizes the values as % of the Grand Total. Apple yosemite problems.
As you can observe, Sum of Order Amount in the top-left corner of the PivotTable and in the ∑ VALUES area in the PivotTable Fields pane is changed to the new Custom Name - % of Grand Total.
Click on the header of the Grand Total column.
Type % of Grand Total in the formula bar. Both the Column and Row headers will change to % of Grand Total.
Pivot Table Excel 2011 Mac Tutorial Free
% of Column Total
Suppose you want to summarize the values as % of each month total.
Click on Sum of Order Amount in ∑ VALUES area.
Select Value Field Settings from the dropdown list. The Value Field Settings dialog box appears.
In the Custom Name box, type % of Month Total.
Click on the Show values as box.
Select % of Column Total from the dropdown list.
Click OK.
The PivotTable summarizes the values as % of the Column Total. In the Month columns, you will find the values as % of the specific month total.
Click on the header of the Grand Total column.
Type % of Column Total in the formula bar. Both the Column and Row headers will change to % of Column Total.
% of Row Total
You can summarize the values as % of region totals and % of salesperson totals, by selecting % of Row Total in Show Values As box in the Value Field Settings dialog box.
Count
Suppose you want to summarize the values by the number of Accounts region wise, salesperson wise and month wise.
Deselect Order Amount.
Drag Account to ∑ VALUES area. The Sum of Account will be displayed in the ∑ VALUES area.
Click on Sum of Account.
Select Value Field Settings from the dropdown list. The Value Field Settings dialog box appears.
In the Summarize value field by box, select Count. The Custom Name changes to Count of Account.
Click OK.
The Count of Account will be displayed as shown below −
Average
Suppose you want to summarize the PivotTable by average values of Order Amount region wise, salesperson wise and month wise.
Deselect Account.
https://downrup331.weebly.com/rar-file-viewer-download-free.html. Drag Order Amount to ∑ VALUES area. The Sum of Order Amount will be displayed in the ∑ VALUES area.
Click on Sum of Order Amount.
Click on Value Field Settings in the dropdown list. The Value Field Settings dialog box appears.
In the Summarize value field by box, click on Average. The Custom Name changes to Average of Order Amount.
Click OK.
The average will be displayed as shown below −
You have to set the number format of the values in the PivotTable to make it more presentable. Best its always sunny moments.
Click on Average of Order Amount in ∑ VALUES area.
Click on Value Field Settings in the dropdown list. The Value Field Settings dialog box appears.
Click on the Number Format button.
How to download fortnite on pc windows 10. The Format Cells dialog box appears.
- Click on Number under Category.
- Type 2 in the Decimal places box and click OK.
The PivotTable values will be formatted to numbers with two decimal places.
Click on the header of the Grand Total column.
Type Average Order Amount in the formula bar. Both the Column and Row headers will change to Average Order Amount.
Max
Suppose you want to summarize the PivotTable by the maximum values of Order Amount region-wise, salesperson-wise and month-wise.
Click on Sum of Order Amount.
Select Value Field Settings from the dropdown list. The Value Field Settings dialog box appears.
In the Summarize value field by box, click Max. The Custom Name changes to Max of Order Amount.
The PivotTable will display the maximum values region wise, salesperson wise and month wise.
Excel Pivot Table Tutorial Advanced
Click on the header the Grand Total column.
Type Max Order Amount in the formula bar. Both the Column and Row headers will change to Max Order Amount.
Min
Pivot Table Excel 2011 Mac Tutorial Pdf
Suppose you want to summarize the PivotTable by the minimum values of Order Amount region wise, salesperson wise and month wise.
Click on Sum of Order Amount.
Click on Value Field Settings in the dropdown list. The Value Field Settings dialog box appears.
In the Summarize value field by box, click Min. The Custom Name changes to Min of Order Amount.
The PivotTable will display the minimum values region wise, salesperson wise and month wise.
Click on the header of the Grand Total column.
Type Min Order Amount in the formula bar. Both the Column and Row headers will change to Min Order Amount.
