Download Microsoft Office 2019 for Mac to get things done with the next on-premises version of Word, Excel, PowerPoint, Outlook, Project, Visio, Access, and Publisher. Windows Most Popular. Start quickly with the most recent versions of Word, Excel, PowerPoint, Outlook, OneNote and OneDrive —combining the familiarity of Office and the unique Mac features you love. Work online or offline, on your own or with others in real time—whatever works for what you're doing. To uninstall Office for Mac 2011 move the applications to the Trash.Once you've removed everything, empty the Trash and restart your Mac to complete the process. Before you remove Office for Mac 2011, quit all Office applications and make sure there's nothing in Trash that you want to keep. Leave Office applications closed while you go through this process. Need a Microsoft Windows operating system to get started with your educational software? Buy directly below: Windows 10 Home. Looking to make the most out of your Mac by running Windows through Parallels Desktop? Download a free 14-day trial and get started today!
We've made it so easy to get Windows 10 in Parallels Desktop®. Here is the easiest the fastest way of getting Windows 10 running on your Mac with Parallels Desktop, even if you do not have a license for Windows 10. You can now purchase and download Microsoft Windows directly from the Parallels Desktop installation with a few simple clicks!
Running Microsoft Windows On Mac
Note: Before you can install Windows 10, please double-check the following requirements to have the best experience with Microsoft Windows 10 in Parallels Desktop:
- Check Windows 10 system requirements that can be found directly from Microsoft
- Make sure you're running the latest build of Parallels Desktop
As a new user, you will be prompted by the Installation Assistant to download and install Windows 10 as an automatic download, as seen below:
(Figure A)
If you select 'Install Windows,' this will begin a download of Microsoft Windows 10 automatically.
If you decide to select 'Skip' but still need to download Windows 10, you can manually 'Add New' virtual machine by following this pathway:
Parallels Desktop > File > New
This will bring up the Installation Assistant that will walk you through creating a new virtual machine.
(Figure B)
In Figure B , 'Get Windows 10 from Microsoft' is selected. Once you hit 'Continue,' you will be directed to a new screen that allows you to choose which version of Windows 10 you'd like to purchase. See Figure C below.
Pdf reader for mac os x 10 5 8. (Figure C)
In Figure C, you have an option to purchase Windows 10 Home or Windows 10 Pro edition directly from the Microsoft store.
If you already have a Windows 10 license key, you can download Windows 10 as a virtual machine and enter in the license key directly into the virtual machine to complete set up. In Figure B, you're able to select 'Download Windows 10.' Selecting this option and pressing 'Continue' will prompt you to the download page for Windows 10, as seen below in Figure D.
(Figure D)
After you select 'Install Windows,' your download will begin. This download time is dependent on your internet connection, so it could take anywhere from a few minutes to a couple hours.
Once completed with the above download, you will be able to enter the Windows 10 license key in the screen below:
(Figure E)
After entering the Windows 10 license key, you will have full access to the Microsoft Windows operating system to meet your needs. The Windows 10 OS will show up in your Control Center as a virtual machine.
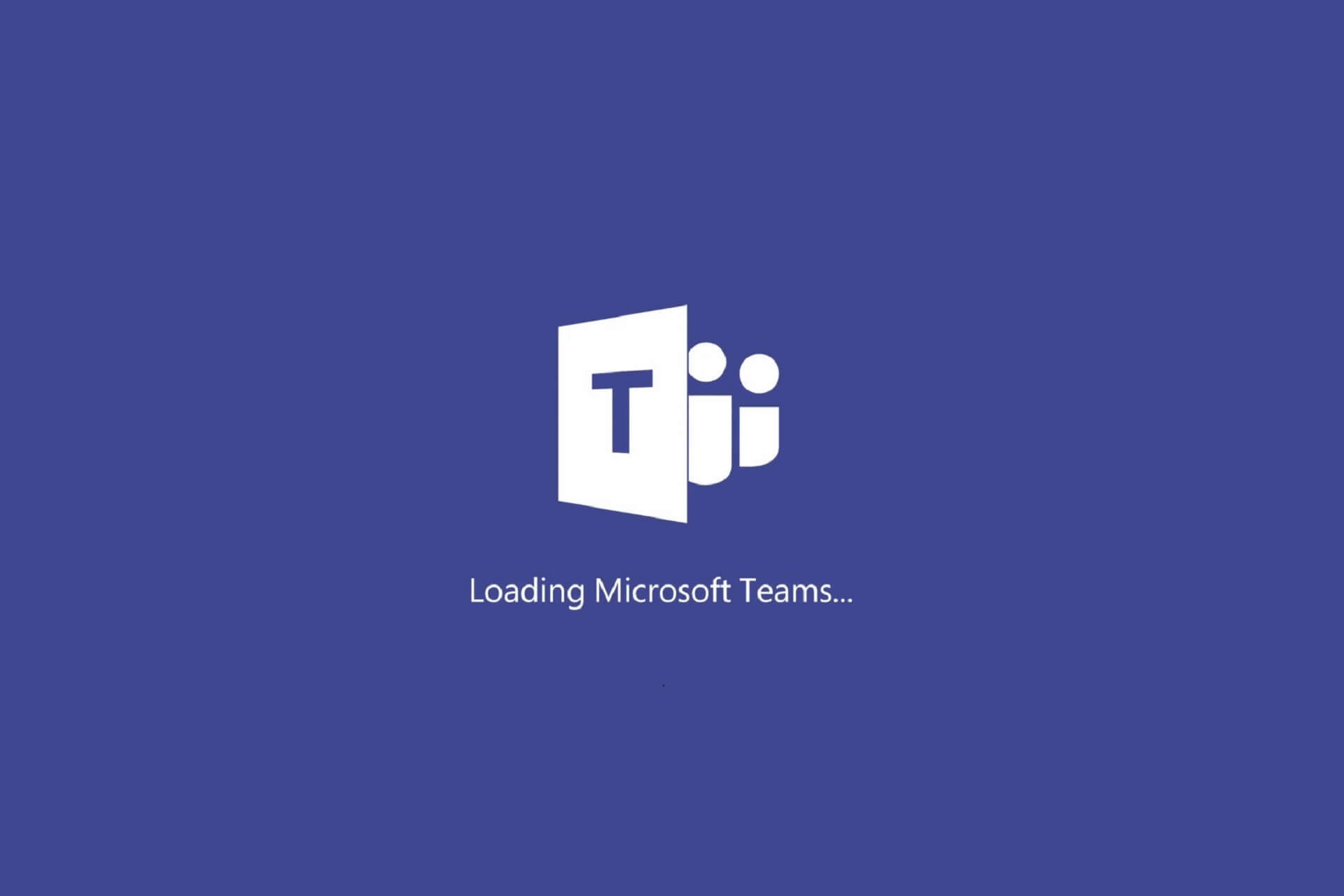
(Figure F)
In the above Figure F, you can click to start your virtual machine and run Windows on Mac without rebooting.
You're done! Easy peasy, right? Enjoy using Windows 10 on your Mac to run popular software such as Microsoft Office, AutoCAD, Adobe Creative Cloud, and thousands more.
Here are a few alternative methods for creating Windows 10 virtual machine using Parallels Desktop:
Migrate your PC as a new virtual machine which can be read about here: http://kb.parallels.com/en/123929
Set up Parallels Desktop based on an existing Boot Camp partition: http://kb.parallels.com/112941
Set up a Parallels Desktop virtual machine using an external USB stick: http://kb.parallels.com/123364
Need a Microsoft Windows operating system to get started with your educational software? Buy directly below:
Looking to make the most out of your Mac by running Windows through Parallels Desktop? Download a free 14-day trial and get started today!
What you need to install Windows 10 on Mac
- MacBook introduced in 2015 or later
- MacBook Air introduced in 2012 or later
- MacBook Pro introduced in 2012 or later
- Mac mini introduced in 2012 or later
- iMac introduced in 2012 or later1
- iMac Pro (all models)
- Mac Pro introduced in 2013 or later
The latest macOS updates, which can include updates to Boot Camp Assistant. You will use Boot Camp Assistant to install Windows 10.
64GB or more free storage space on your Mac startup disk:
- Your Mac can have as little as 64GB of free storage space, but at least 128GB of free storage space provides the best experience. Automatic Windows updates require that much space or more.
- If you have an iMac Pro or Mac Pro with 128GB of memory (RAM) or more, your startup disk needs at least as much free storage space as your Mac has memory.2
An external USB flash drive with a storage capacity of 16GB or more, unless you're using a Mac that doesn't need a flash drive to install Windows.
A 64-bit version of Windows 10 Home or Windows 10 Pro on a disk image (ISO) or other installation media. If installing Windows on your Mac for the first time, this must be a full version of Windows, not an upgrade.
- If your copy of Windows came on a USB flash drive, or you have a Windows product key and no installation disc, download a Windows 10 disk image from Microsoft.
- If your copy of Windows came on a DVD, you might need to create a disk image of that DVD.
How to install Windows 10 on Mac
To install Windows, use Boot Camp Assistant, which is included with your Mac.
1. Use Boot Camp Assistant to create a Windows partition
Open Boot Camp Assistant, which is in the Utilities folder of your Applications folder. Then follow the onscreen instructions.
- If you're asked to insert a USB drive, plug your USB flash drive into your Mac. Boot Camp Assistant will use it to create a bootable USB drive for Windows installation.
- When Boot Camp Assistant asks you to set the size of the Windows partition, remember the minimum storage-space requirements in the previous section. Set a partition size that meets your needs, because you can't change its size later.
2. Format the Windows (BOOTCAMP) partition
When Boot Camp Assistant finishes, your Mac restarts to the Windows installer. If the installer asks where to install Windows, select the BOOTCAMP partition and click Format. In most cases, the installer selects and formats the BOOTCAMP partition automatically.
3. Install Windows
Unplug any external devices that aren't necessary during installation. Then click Next and follow the onscreen instructions to begin installing Windows.
4. Use the Boot Camp installer in Windows
After Windows installation completes, your Mac starts up in Windows and opens a 'Welcome to the Boot Camp installer' window. Follow the onscreen instructions to install Boot Camp and Windows support software (drivers). You will be asked to restart when done.
- If the Boot Camp installer never opens, open the Boot Camp installer manually and use it to complete Boot Camp installation.
- If you have an external display connected to a Thunderbolt 3 port on your Mac, the display will be blank (black, gray, or blue) for up to 2 minutes during installation.
How to switch between Windows and macOS
Restart, then press and hold the Option (or Alt) ⌥ key during startup to switch between Windows and macOS.
Learn more
Free Windows For Mac
If you have one of these Mac models using OS X El Capitan 10.11 or later, you don't need a USB flash drive to install Windows:
- MacBook introduced in 2015 or later
- MacBook Air introduced in 2017 or later3
- MacBook Pro introduced in 2015 or later3
- iMac introduced in 2015 or later
- iMac Pro (all models)
- Mac Pro introduced in late 2013
To remove Windows from your Mac, use Boot Camp Assistant, not any other utility.
For more information about using Windows on your Mac, open Boot Camp Assistant and click the Open Boot Camp Help button.
Why is my mac disk full. 1. If you're using an iMac (Retina 5K, 27-inch, Late 2014) or iMac (27-inch, Late 2013) or iMac (27-inch, Late 2012) with a 3TB hard drive and macOS Mojave or later, learn about an alert you might see during installation.

(Figure F)
In the above Figure F, you can click to start your virtual machine and run Windows on Mac without rebooting.
You're done! Easy peasy, right? Enjoy using Windows 10 on your Mac to run popular software such as Microsoft Office, AutoCAD, Adobe Creative Cloud, and thousands more.
Here are a few alternative methods for creating Windows 10 virtual machine using Parallels Desktop:
Migrate your PC as a new virtual machine which can be read about here: http://kb.parallels.com/en/123929
Set up Parallels Desktop based on an existing Boot Camp partition: http://kb.parallels.com/112941
Set up a Parallels Desktop virtual machine using an external USB stick: http://kb.parallels.com/123364
Need a Microsoft Windows operating system to get started with your educational software? Buy directly below:
Looking to make the most out of your Mac by running Windows through Parallels Desktop? Download a free 14-day trial and get started today!
What you need to install Windows 10 on Mac
- MacBook introduced in 2015 or later
- MacBook Air introduced in 2012 or later
- MacBook Pro introduced in 2012 or later
- Mac mini introduced in 2012 or later
- iMac introduced in 2012 or later1
- iMac Pro (all models)
- Mac Pro introduced in 2013 or later
The latest macOS updates, which can include updates to Boot Camp Assistant. You will use Boot Camp Assistant to install Windows 10.
64GB or more free storage space on your Mac startup disk:
- Your Mac can have as little as 64GB of free storage space, but at least 128GB of free storage space provides the best experience. Automatic Windows updates require that much space or more.
- If you have an iMac Pro or Mac Pro with 128GB of memory (RAM) or more, your startup disk needs at least as much free storage space as your Mac has memory.2
An external USB flash drive with a storage capacity of 16GB or more, unless you're using a Mac that doesn't need a flash drive to install Windows.
A 64-bit version of Windows 10 Home or Windows 10 Pro on a disk image (ISO) or other installation media. If installing Windows on your Mac for the first time, this must be a full version of Windows, not an upgrade.
- If your copy of Windows came on a USB flash drive, or you have a Windows product key and no installation disc, download a Windows 10 disk image from Microsoft.
- If your copy of Windows came on a DVD, you might need to create a disk image of that DVD.
How to install Windows 10 on Mac
To install Windows, use Boot Camp Assistant, which is included with your Mac.
1. Use Boot Camp Assistant to create a Windows partition
Open Boot Camp Assistant, which is in the Utilities folder of your Applications folder. Then follow the onscreen instructions.
- If you're asked to insert a USB drive, plug your USB flash drive into your Mac. Boot Camp Assistant will use it to create a bootable USB drive for Windows installation.
- When Boot Camp Assistant asks you to set the size of the Windows partition, remember the minimum storage-space requirements in the previous section. Set a partition size that meets your needs, because you can't change its size later.
2. Format the Windows (BOOTCAMP) partition
When Boot Camp Assistant finishes, your Mac restarts to the Windows installer. If the installer asks where to install Windows, select the BOOTCAMP partition and click Format. In most cases, the installer selects and formats the BOOTCAMP partition automatically.
3. Install Windows
Unplug any external devices that aren't necessary during installation. Then click Next and follow the onscreen instructions to begin installing Windows.
4. Use the Boot Camp installer in Windows
After Windows installation completes, your Mac starts up in Windows and opens a 'Welcome to the Boot Camp installer' window. Follow the onscreen instructions to install Boot Camp and Windows support software (drivers). You will be asked to restart when done.
- If the Boot Camp installer never opens, open the Boot Camp installer manually and use it to complete Boot Camp installation.
- If you have an external display connected to a Thunderbolt 3 port on your Mac, the display will be blank (black, gray, or blue) for up to 2 minutes during installation.
How to switch between Windows and macOS
Restart, then press and hold the Option (or Alt) ⌥ key during startup to switch between Windows and macOS.
Learn more
Free Windows For Mac
If you have one of these Mac models using OS X El Capitan 10.11 or later, you don't need a USB flash drive to install Windows:
- MacBook introduced in 2015 or later
- MacBook Air introduced in 2017 or later3
- MacBook Pro introduced in 2015 or later3
- iMac introduced in 2015 or later
- iMac Pro (all models)
- Mac Pro introduced in late 2013
To remove Windows from your Mac, use Boot Camp Assistant, not any other utility.
For more information about using Windows on your Mac, open Boot Camp Assistant and click the Open Boot Camp Help button.
Why is my mac disk full. 1. If you're using an iMac (Retina 5K, 27-inch, Late 2014) or iMac (27-inch, Late 2013) or iMac (27-inch, Late 2012) with a 3TB hard drive and macOS Mojave or later, learn about an alert you might see during installation.
2. For example, if your Mac has 128GB of memory, its startup disk must have at least 128GB of storage space available for Windows. To see how much memory your Mac has, choose Apple menu > About This Mac. To see how much storage space is available, click the Storage tab in the same window.
3. These Mac models were offered with 128GB hard drives as an option. Apple recommends 256GB or larger hard drives so that you can create a Boot Camp partition of at least 128GB.
